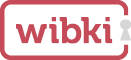Wibki’s Chrome Extension is probably the best way to import bookmarks from your Google account, organize them in a beautiful interface, and actually use them in a more intuitive way.
Wibki’s Chrome Extension is probably the best way to import bookmarks from your Google account, organize them in a beautiful interface, and actually use them in a more intuitive way.
Wibki on its own offers a convenient way to browse the web. The way icons are organized in your user profile make it easier to find and revisit webpages. The convenience of being able to organize your bookmarks into visual charts, filtered by group, is a great feature. There are tons more reasons why the site should be a regular destination for anyone regularly browsing the web.
 It Has Never Been Easier to Import Bookmarks
It Has Never Been Easier to Import Bookmarks
Although the site works on a variety of browsers, it’s undoubtedly best enjoyed on Google Chrome. The main reason for that (aside from the fact that Chrome is my preferred browser anyways) is the Wibki Chrome extension.
After installing the Chrome extension for free, a small icon in the shape of a keypad will appear to the right of your address bar (or next to the rest of your extension icons, if you’re already familiar with Chrome). Clicking on Wibki’s icon will open a a small window. Your first step should be clicking the ‘Import Bookmarks’ button. Upon doing so you will be asked to select the folders you would like to import from your chrome bookmarks. Once you mark your favorite folders press ‘import bookmarks’ again and all your good old chrome bookmarks will magically show, represented by logos, on your personal Wibki page.
 Once you old bookmarks are all taken care of, whenever you come across a webpage that you want to save for future reference via your Wibki profile, you simply need to click on that icon. A larger box appears again, asking for a title for the bookmark, a URL, and for you to select which tab you’d like your link to be added. Wibki automatically pulls a title and a link from whatever webpage your on, but you can change either option by typing something new in the box if you’d like. Here’s an example of me adding Twitter to the Tech tab of my Wibki profile.
Once you old bookmarks are all taken care of, whenever you come across a webpage that you want to save for future reference via your Wibki profile, you simply need to click on that icon. A larger box appears again, asking for a title for the bookmark, a URL, and for you to select which tab you’d like your link to be added. Wibki automatically pulls a title and a link from whatever webpage your on, but you can change either option by typing something new in the box if you’d like. Here’s an example of me adding Twitter to the Tech tab of my Wibki profile.
 After adding a bookmark using the Chrome extension, the box disappears and you remain on whatever webpage you were previously browsing. The next time you go to your Wibki profile, however, things should look different.
After adding a bookmark using the Chrome extension, the box disappears and you remain on whatever webpage you were previously browsing. The next time you go to your Wibki profile, however, things should look different.
Bookmarks – The Wibki Way…
Wibki automatically adds a bookmark, complete with a logo and a link, to whatever tab you selected earlier. This is similar to the process of manually adding a new bookmark, but the Chrome Extension makes things more streamlined, automatic, and intuitive. Notice, for instance, Twitter has been added to the bottom of the Tech tab on my profile already.
 You should probably be using Chrome already, but the way Wibki integrates with its Chrome Extension so effortlessly is one of the primary reasons to make the switch to Google’s browser if you haven’t already. It truly makes the experience of bookmarking sites and accessing them later an easier process. Clicking that keypad icon ensures that your bookmark will be properly labeled and organized the next time you access your Wibki homepage.
You should probably be using Chrome already, but the way Wibki integrates with its Chrome Extension so effortlessly is one of the primary reasons to make the switch to Google’s browser if you haven’t already. It truly makes the experience of bookmarking sites and accessing them later an easier process. Clicking that keypad icon ensures that your bookmark will be properly labeled and organized the next time you access your Wibki homepage.